نصائح
تغيير إعدادات عمل الفأرة في «ماك»
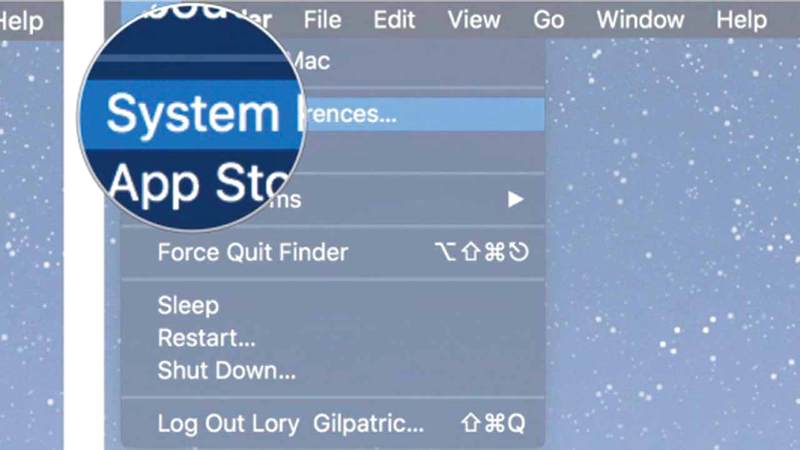
إذا كنت من مستخدمي الأجهزة العاملة بنظام التشغيل «ماك»، فإنه يمكنك تغيير إعدادات عمل الفأرة باتباع الخطوات الآتية: انقر أيقونة «أبل» في أعلى يسار الشاشة، ثم مرر داخل النافذة المنسدلة حتى تصل إلى خيار «تفضيلات النظام» System Preferences وانقر فوقه، ثم انقر أيقونة «الفأرة» Mouse داخل النافذة الجديدة، ومن ثم انقر داخل النافذة التالية فوق خيار التأشير، وانقر في أعلى النافذة، وبعدها ضع علامة التأشير داخل المربع المجاور لخيار «اتجاه التأشير طبيعي» Scrolling direction: natural لتجعل الفأرة تتحرك في الاتجاه نفسه الذي تتحرك فيه أصابعك، وعندها انقر داخل المربع المجاور لخيار «النقر الثانوي» لتفعل ميزة النقر بزر الفأرة الأيمن، ثم انقر فوق السهم الموجود تحت خيار النقر الثانوي لتختار أياً من جانبي الفأرة سيعمل كمحفز للنقر الثانوي. علماً بأنه ليس بمقدورك القيام بهذا الأمر إلا في الفأرة الخاصة بشركة «أبل»، وبعد ذلك اسحب مؤشر سرعة التمرير لليسار أو اليمين لزيادة أو تقليل السرعة التي يتحرك بها مؤشر الفأرة عبر الشاشة.
تغيير أيقونات ملحقات أجهزة HomeKit

تسمح شركة «أبل» بإدارة أجهزتها المنزلية الذكية من خلال «تطبيق المنزل». وعند إضافة أي جهاز جديد إلى قائمة الأجهزة الملحقة بالتطبيق، تضاف إليه أيقونة افتراضية، غير أن هذه الأيقونات تتشابه عند إضافة أجهزة جديدة تؤدي الدور نفسه كالمصابيح الكهربائية مثلاً، الأمر الذي لا يستطيع معه المستخدم التفرقة بين المصابيح المختلفة في المنزل، والتحكم فيها بمجرد النظر، لذا يسمح التطبيق باستخدام عدد متنوع من الأيقونات لكل جهاز، بحيث تسهل التفرقة بين الأجهزة التي تتشابه في مهامها. فإذا كنت من مستخدمي التطبيق فإنه يمكنك تغيير أيقونات الأجهزة لتسهيل التمييز بينها باتباع الآتي: افتح «تطبيق المنزل»، وانقر مع التثبيت فوق الجهاز الملحق الذي ترغب في تغيير الأيقونة الخاصة به، ثم انقر خيار الإعدادات، ومن ثم انقر الأيقونة المجاورة لاسم الملحق، إذا وجدت مربعاً برتقالياً حولها، فهذا يعني أن بمقدورك تغييرها، وبعدها انقر الأيقونة التي ترغب في أن تحل محل الأيقونة القديمة، ثم انقر خيار «تم» Done، ومن ثم خيار «تم» الذي سيظهر مرة أخرى للتأكيد.



